こんにちはヒビです。
自粛生活が続いている中、ZoomやSkypeなどを利用した、オンラインでの会議、レッスン、飲み会などが増えてきました。
僕はダンスのレッスンをオンラインでやる機会が増えたのですが、困った事が一つ

PCのカメラが近すぎて自分が入りきらないやないかあああ
6畳くらいの部屋でやるんですけどね、上半身を移すときと下半身を移すときでカメラ入れ替えまくりでもう大変
見ている人もあいつなんかカメラを
ごっ!!ごっ!!!
ってやるな
とちょっとうざいと思っているかと(((ガクブル
というわけで、狭い部屋を広角でとりたい→Gopro接続したらいけるんじゃ?と考えてやってみました。
そのほかにも
・パソコンのディスプレイを動かさずにカメラだけ動かしたい
・正面ではない角度からカメラを撮りたい
・アップや細かいものを見せたい時にズームまたは動かしながら解説したい
などという方にもおすすめです。
手順
1.GoproとパソコンをマイクロHDMIケーブルと変換ケーブルを使ってつなぐ
2.Goproの電源をON
3.Goproを下にスワイプして”ユーザー設定”を開く
4.下にスクロールして”入出力”の欄にある”HDMI 出力”をタップ
5.ライブに切り替える
6.ビデオ通話アプリを開く(ここではZoom)
7.”ビデオの開始/停止”の横にある矢印”>” ”ビデオ設定”の順に選択する。
8.タップしカメラをGoproに切り替える
以上です。
他のアプリでの設定方法は以下の通りです。
Skype: 「設定」 > 「音声/ビデオ」 > 「カメラ」の順に移動します。
Webex: ビデオ アイコン > 「ビデオ接続」の順に選択し、ドロップダウンをクリックしてお使いのカメラを選択します。
https://gopro.com/ja/jp/news/how-to-use-gopro-for-webcam
実際にやってみた
上の手順で書いたものを画像付きで細かく説明します。上の表だけで理解できた人は下の必要なものまで飛んじゃってください。
1.GoproとパソコンをマイクロHDMIケーブルと変換ケーブルを使ってつなぐ
さあ早速やってみようと思い、ケーブルを購入。
なんといきなり問題が発生しました。(笑)
Amazonで一昨日購入したと思ったケーブルがなんと

マイクロHDMIではなく、HDMIケーブルでした(´;ω;`)(笑)

ばかねあなた、、、
これはやってしまった、、、”マイクロHDMI”って検索して一番上に出てきたものを
「おっ安いやんっ」ぽちっ♪
ってしたらこんな羽目に、、、マイクロHDMIって検索したのにHDMIケーブル一番上に出すなあああ写真だとサイズ感わからないんだよおおおおおお

確認不足を人のせいにするなあほ
というわけでみなさん、こんな僕みたいな初心者いないとは思いますが、
”HDMI”と”マイクロHDMI”、くれぐれも間違えないようにお気をつけてください(笑)
~翌日~

今度こそマイクロHDMIケーブル(笑)
あとはHDMI→USBに変換するHDMIキャプチャカードが必要です。
僕のパソコンは”USB typeC”のものですが、パソコンによってType-Aのものを選びましょう。
買うべきものに関しては下の必要なものに詳しくまとめてあります。
こちらを全部おりゃあっ!!とつなげると、

こんな感じです。
2.Goproの電源をON
さてGoproの電源をONにします。つなぐ前に設定をしてもいいのですが、Gopro8だとつなぐと初期設定の”HDMI 出力”に戻っちゃうみたいですのでつないでから設定したほうが良さげです。
3.Goproを下にスワイプして”ユーザー設定”を開く
にゅいんっとしてユーザー設定をタップしましょう。
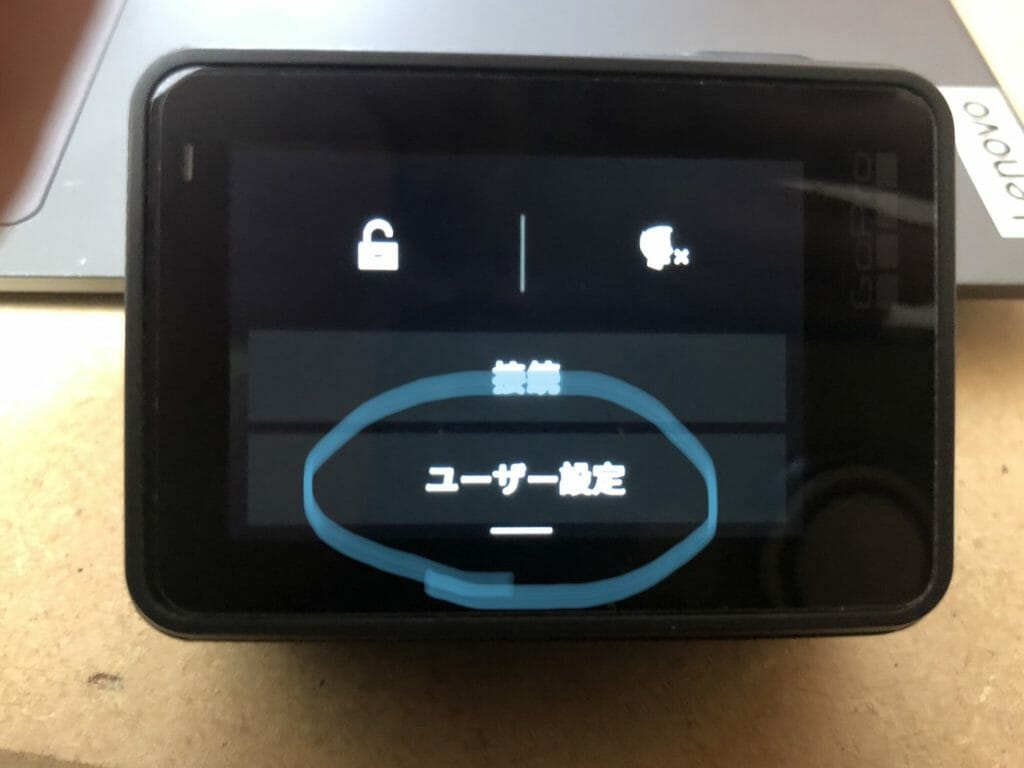
4.下にスクロールして”入出力”の欄にある”HDMI 出力”をタップ
結構下の方です。

5.ライブに切り替える

6.ビデオ通話アプリを開く(ここではZoom)
こちらはパソコンでの操作になります。アプリによってやり方が違います。Skypeなどでのやり方はこちら。
Skype: 「設定」 > 「音声/ビデオ」 > 「カメラ」の順に移動します。
Webex: ビデオ アイコン > 「ビデオ接続」の順に選択し、ドロップダウンをクリックしてお使いのカメラを選択します。
https://gopro.com/ja/jp/news/how-to-use-gopro-for-webcam
7.”ビデオの開始/停止”の横にある矢印”>” ”ビデオ設定”の順に選択する。
通話を初めてから切り替える感じですね。
8.タップしカメラをGoproに切り替える
必要なもの
・マイクロHDMI端子のあるGopro
- HERO8 Black + メディア モジュラー
- HERO7 Black
- HERO6 Black
- HERO5 Black
- HERO4 Black
・USB type-AかC端子があるPC
・マイクロHDMIケーブル
・HDMI-USB コンバーター
PCとGoproはお使いのもので結構だと思います。
僕は旧型のGopro5ですが、全然ぬるさくで機能しております。
コンバーターですが、こちらがGopro公式でおすすめされています。
ですがまあ結構な値段がしますので、これを買うならパソコン用のウェブカメラを別で買ったほうが良さげかもしれませぬ。画質とかGoproのクオリティでやりたいという人は上記のものがおすすめです。
今度ウェブカメラを買って、そちらに関してもおすすめブログ書きますね~♪
以上、Goproをウェブカメラで使う方法でした。僕みたいな初心者でも簡単に設定自体はできました。
間違ったコード買わないように気をつけてください(笑)


コメント